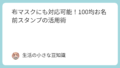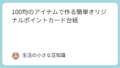「iPhoneで撮った写真が容量オーバーで送れない…」そんな経験はありませんか?特にSNS投稿やメール添付、クラウド保存の際に、写真のファイルサイズが大きすぎて困ることはよくあります。
この記事では、iPhoneの標準機能や無料アプリを活用して、撮影時・撮影後に写真を3MB以下に抑えるための具体的な方法を丁寧に解説します。
高画質と軽量化のバランスを保ちながら、目的に合った写真サイズ管理のコツを知って、iPhoneでの写真活用をもっと快適にしましょう。
iPhoneで写真を3MB以下にする基本方法

写真の圧縮とは?サイズを小さくする基本原理
写真の圧縮とは、デジタル画像のデータ量を減らすことで、ファイルサイズを小さくする処理のことを指します。
これには主に、画像の解像度を下げる方法と、画像フォーマットによるデータ圧縮の2つがあります。
画像の解像度とは、縦×横のピクセル数のことで、これを小さくすることで画像全体の情報量が減少し、結果としてファイルサイズも小さくなります。
また、JPEGやHEIFなどの画像形式は、データの一部を間引く「不可逆圧縮」を行うことで、さらにサイズを削減します。
特にスマートフォンで撮影した高解像度写真は、何も処理しない状態では5MBを超えることもあるため、SNSやメールなどのプラットフォームで共有する際には、あらかじめ写真を圧縮することが重要です。
iPhone標準機能を活用した画像圧縮
iPhoneでは、iOS 11以降の標準カメラアプリで撮影された写真が自動的に「HEIF(High Efficiency Image File Format)」という高効率画像フォーマットで保存される設定になっています。
このHEIF形式は、従来のJPEGと比べて最大約半分のファイルサイズで、ほぼ同等の画質を保てるという優れた特徴があります。
iPhoneの設定画面から「設定 > カメラ > フォーマット」を開き、「高効率」を選択しておけば、撮影時点から効率的な圧縮が行われます。
また、標準搭載の「写真」アプリでは、画像のトリミングやフィルター調整を行うことで、必要な情報だけを残し不要な部分を削ることができ、それによって間接的にファイルサイズの軽減にもつながります。
さらに、「ファイル」アプリ経由で保存形式を変換したり、AirDropやiCloud経由で共有する際の設定によっても、自動的に圧縮された状態で転送されることがあります。
圧縮で画質を維持するコツと注意点
写真を圧縮する際に気をつけるべきポイントは、「いかに画質を保ちながらサイズを小さくするか」という点です。
極端に解像度を下げたり、品質設定を最小にしてしまうと、画像がぼやけたり細部がつぶれてしまうことがあります。
これを防ぐには、まず用途に応じて適切なサイズを見極めることが大切です。
たとえば、SNSに投稿するだけなら長辺が1200ピクセル程度あれば十分で、それ以上の解像度は不要な場合が多いです。
さらに、HEIF形式を利用することで、JPEGよりも高画質を保ったまま圧縮できるため、設定で「高効率」を選ぶことが推奨されます。
また、圧縮アプリを使用する場合は、事前にオリジナルの画像をバックアップしておき、画質の変化を確認しながら段階的に圧縮率を調整することで、最適なバランスを保つことが可能です。
iPhoneの設定で写真サイズを調整する手順

撮影前に調整する:解像度と画素数の設定方法
iPhoneの標準カメラアプリでは、写真撮影時の解像度を直接設定することはできませんが、設定アプリ内の「カメラ > フォーマット」から「高効率」を選択することで、写真がHEIF形式で保存され、結果としてファイルサイズが小さくなります。
また、動画撮影に関しては「設定 > カメラ > ビデオ撮影」から1080p HD(30fpsまたは60fps)、または720p HDを選ぶことで、撮影時のファイル容量を抑えることが可能です。
iPhone 14 ProやiPhone 15シリーズなど、ProモデルではProRAWやProResといった高画質フォーマットの選択肢もありますが、これらはファイルサイズが非常に大きくなるため、通常使用で3MB以下を目指す場合は避けるのが賢明です。
カメラアプリや設定を通じて、あらかじめ撮影段階から容量を抑える意識が重要です。
撮影後にリサイズする:画像の縮小手順
撮影後の画像を縮小してサイズを小さくしたい場合、「写真」アプリでトリミングやフィルター調整を行った後、「ファイル」アプリや「ショートカット」アプリを使うことで、より柔軟にリサイズや形式変換が可能になります。
例えば、ショートカットアプリでは「写真を選択」→「イメージをサイズ変更」→「共有または保存」という一連の処理を自動化でき、複数の写真もまとめて処理できます。
また、画像を一度「ファイル」アプリに保存し、MacやiPadなど他のAppleデバイスで開いて「プレビュー」アプリを使ってリサイズする方法もあります。
これらの方法を活用することで、撮影後の写真を目的に応じたサイズへ簡単に調整できます。
ファイル形式の変更方法:JPEGやHEIFを活用
ファイルサイズの最適化には、保存形式の見直しも非常に有効です。
iPhoneの「設定 > カメラ > フォーマット」で「高効率」を選択することで、写真がHEIF形式で保存され、JPEGよりも約半分の容量で画質を保てます。
なお、HEIFは一部の古いデバイスや非Apple環境では対応していないことがあるため、互換性が必要な場合は「設定 > 写真」で「MacまたはPCに転送」の項目を「自動」に設定しておくと、HEIFからJPEGに自動変換されます。
また、「ファイル」アプリやサードパーティアプリを使って手動で形式変換することも可能です。
用途に応じて、最適な形式を使い分けることでファイル容量の管理がよりスムーズになります。
写真をリサイズする無料アプリと活用方法

おすすめ無料アプリで効率的に圧縮する方法
iPhoneで写真のリサイズや圧縮を行うには、専用の無料アプリを活用するのが効率的です。
たとえば「Image Size」は、指定したピクセルサイズやファイル容量に合わせて画像を変換できるアプリで、直感的な操作で初心者にも使いやすいのが特徴です。
また、「写真圧縮 – 画像サイズ縮小」は、日本語に対応しており、複数画像の一括圧縮が可能なため、旅行やイベント後の写真整理にも便利です。
これらのアプリでは、変換後の画像を自動保存したり、SNSやメールに直接シェアする機能も搭載されています。
目的や頻度に応じて最適なアプリを選び、時間をかけずに容量を削減しましょう。
オンラインツールを使った手軽な画像圧縮
アプリをインストールせずに写真を圧縮したい場合は、オンラインツールの活用がおすすめです。
「TinyPNG」や「ILoveIMG」といったWebベースのサービスは、iPhoneのSafariからアクセスしてそのまま画像をアップロード・圧縮・ダウンロードできるため、手軽さが魅力です。
特にTinyPNGは、PNG形式だけでなくJPEGにも対応しており、高画質を保ちながら効果的に圧縮できます。
複数枚の一括アップロードも可能で、作業効率も非常に高いです。
クラウド保存せずに処理が完了するため、セキュリティ面でも安心して使用できます。
必要なときだけ利用したい方にとって、非常に便利な選択肢です。
アプリ選びのコツと具体的なおすすめ例
圧縮アプリを選ぶ際には、いくつかのポイントをチェックしましょう。
まず第一に、操作が簡単であること。複雑な手順が必要だと、継続して使うのが難しくなります。
次に、広告の頻度や有料オプションのバランスも重要です。無料版でもストレスなく使えるかを確認しましょう。
また、一括圧縮機能や画質調整の自由度が高いかもポイントです。
「Photo Compress」や「JPEG-PNG画像圧縮」などは、それぞれ独自の圧縮アルゴリズムやインターフェースを持ち、初心者にもわかりやすくおすすめできます。
App Storeでのレビューや評価も参考にしながら、自分のニーズに合ったアプリを見つけてみてください。
iPhone標準機能で写真の容量を節約するコツ

iCloudの最適化設定でストレージを効率化
iPhoneのストレージ容量を節約するために非常に有効なのが、「iCloud写真」の最適化設定を利用する方法です。
設定アプリを開き、「写真」の項目内にある「iPhoneのストレージを最適化」をオンにすると、iPhone本体には軽量化されたサムネイル画像のみが保存され、オリジナルの高解像度画像はiCloud上に保管されるようになります。
これにより、ストレージを数十GB単位で節約することも可能です。
特に写真や動画を多く撮影するユーザーにとっては、容量不足による動作の遅延や新たな撮影制限を防ぐためにも、この設定は有効です。
iCloudの容量プランは50GBから始まり、手頃な価格で利用できる点もメリットです。
不要な写真を整理・削除する具体的な手順
写真の整理は、こまめに行うことでストレージの無駄を大きく減らすことができます。
まずは「写真」アプリの「おすすめ」タブに表示される「重複項目」を活用し、同じような写真を一括で削除しましょう。
次に、連写モードで撮影した写真のうち、ベストショット以外を選んで削除するのも有効です。
Live Photosやスクリーンショット、SNSから保存した画像なども、意外と容量を圧迫していることがありますので、使用用途が済んだら削除を検討しましょう。
さらに、削除後は「最近削除した項目」フォルダに移動した写真も完全削除することで、確実にストレージ容量が空きます。
アルバムやストレージ管理で容量を確保
写真アプリでは、ユーザーが作成したアルバムごとに不要な写真をまとめて削除したり、使用頻度の低い動画やLive Photosを確認して整理することができます。
動画ファイルは特に容量が大きいため、必要な部分だけを切り取って保存し直すか、クラウドサービスへ移動させると効果的です。
また、「ファイル」アプリや「Google フォト」「Amazon Photos」などのクラウドストレージを活用すれば、iPhone本体からは写真や動画を削除してもデータを安全に保管しておくことができます。
ストレージの使用状況は「設定 > 一般 > iPhoneストレージ」で確認できるので、定期的にチェックして不要データの見直しを行いましょう。
LINEやメールで送信する際の写真サイズ調整

トーク添付写真を圧縮して送信する方法
LINEで写真を送る際、画質を保ちつつファイルサイズを抑えたい場合は、「写真」モードを使って送信するのが一般的です。
LINEでは、画像送信時に「オリジナル」か「写真」かを選べる場面があり、「オリジナル」を選ぶと圧縮されずそのままの画質で送信されますが、ファイルサイズも大きくなります。
一方「写真」を選ぶことで、自動的に圧縮された軽量なファイルで送信され、通信量も少なく済みます。
相手に送る画像が高画質でなくてもよい場合や、トークに添付するだけで十分な用途であれば、「写真」を選ぶことで効率的に送信できます。
メール送信時の添付ファイル容量制限への対策
メールに写真を添付して送信する際は、1通あたりの容量制限(一般的には10MB以下)があるため、事前に写真を圧縮しておくことが重要です。
iPhoneでは、写真を選択して共有メニューから「メールで送信」を選ぶと、送信直前に「小」「中」「大」「実際のサイズ」といったサイズオプションが表示されます。
この中から「小」または「中」を選択することで、簡単に写真のファイルサイズを小さくできます。
また、あらかじめ圧縮アプリやショートカットでファイルサイズを3MB以下にしておくことで、送信エラーや受信側のダウンロード負担を避けることができます。
SNS投稿時の最適な画質とサイズ設定
InstagramやTwitterなどのSNSに写真を投稿する際には、各サービスの推奨画像サイズやアスペクト比を把握しておくと、投稿後に自動的に画質が落ちてしまうのを防げます。
たとえばInstagramでは1080×1080ピクセル(正方形)や1080×1350ピクセル(縦長)などが最適とされています。
写真をあらかじめそのサイズにリサイズしておけば、アップロード時の自動圧縮による画質劣化を抑えることができます。
また、明るさや色味を投稿前に調整しておくことで、SNS側での再処理を最小限に抑えられ、見た目も美しく保つことができます。
撮影後に簡単に写真を3MB以下にする方法

トリミングで不要な部分を削除
写真のファイルサイズを効果的に減らすためのシンプルな方法として、不要な部分をトリミング(切り取り)する手段があります。
iPhoneの「写真」アプリでは、編集ボタンをタップすることで画像のトリミングが簡単に行えます。
トリミングによって構図を整えるだけでなく、画像内の不要な情報を除去することでデータ量も削減されます。
特に背景が広く写っている写真や、余白が多い画像では、トリミングの効果が顕著に現れます。
また、被写体にフォーカスを当てたい場合にも、トリミングによって視覚的な印象を高めながらサイズ削減が可能です。
リサイズと圧縮を同時に行う方法
画像の解像度を下げながら同時に圧縮をかけることで、短時間で効果的に写真のファイルサイズを3MB以下に抑えることが可能です。
たとえば、「ショートカット」アプリを使えば、リサイズと圧縮を自動で一括処理できるフローを作成できます。
たとえば、「イメージを取得」→「サイズを変更」→「写真を保存」という一連のステップを作れば、複数の画像でもワンタップで処理が完了します。
また、前述の無料アプリ「Image Size」などを使えば、縦横のピクセル数を指定したうえで圧縮率を調整し、見た目を保ちながら容量だけを軽量化することができます。
これにより、SNS投稿やメール送信にも最適なサイズへと素早く変換可能です。
高画質を維持しつつファイルサイズを削減
画質を維持しながらファイルサイズを抑えるためには、非可逆圧縮でも効率のよいファイル形式を選択することが重要です。
iPhoneの標準フォーマットであるHEIF(.heic)は、JPEGよりも約半分のサイズでほぼ同等の画質を保てるため、圧縮後でも見た目の劣化を最小限に抑えることができます。
さらに、リサイズやトリミングを行う際も、極端に解像度を下げるのではなく、用途に応じた適切なサイズを見極めて調整することが重要です。
たとえば、Web掲載用なら長辺1200〜1600ピクセル程度で十分であり、印刷用でなければそれ以上の解像度は不要なことが多いです。
必要な画質を保ちつつ、最小限の変更で効率よくファイルサイズを小さくするのがポイントです。
iPhoneで撮影時に写真を3MB以下にする方法

カメラアプリ活用で画質設定を調整する
iPhoneの標準カメラアプリでは画質や解像度の細かな調整はできませんが、サードパーティ製のカメラアプリを使用することで、撮影前に解像度や保存形式を細かく設定することが可能になります。
たとえば、「Halide」や「ProCamera」などの高機能カメラアプリでは、撮影時の解像度、ビットレート、圧縮レベルなどを個別に設定でき、撮影時から3MB以下の画像を生成することもできます。
また、これらのアプリにはRAW撮影やフィルター処理機能も搭載されていることが多く、用途に応じた最適な撮影が可能になります。
低解像度モードでの撮影方法
低解像度での撮影は、特に記録用の写真や容量を気にするシーンにおいて非常に有効です。
一部のカメラアプリでは、640×480、800×600などの低解像度モードを選択でき、これにより1枚あたりのファイルサイズを大幅に削減することが可能です。
たとえば、メモ代わりに撮影した書類や資料、控えとして保存しておきたい画像など、高画質が求められない用途では、意図的に低解像度を選ぶことで容量を節約できます。
標準カメラアプリにはこうした設定はないため、必要に応じて別アプリを活用することがポイントです。
標準カメラアプリのPro機能と設定
iPhone 14 Proや15 Proなどの上位モデルには、ProRAWやProResといった高品質な画像・動画形式が搭載されていますが、これらは非常に大きなファイルサイズになるため、3MB以内に収めたい場合は避けるべきです。
代わりに、「設定 > カメラ > フォーマット」から「高効率(HEIF)」を選ぶことで、撮影時から軽量な形式で保存できます。
また、「設定 > カメラ > 撮影設定」からLive Photosをオフにすると、1枚あたりの容量が軽くなり、不要なファイルサイズの増加を防ぐことができます。
日常的に容量を抑えたい場合は、こうした細かな設定の見直しが効果的です。
複数の写真を一括でリサイズする方法

iPhoneで一括リサイズするツール活用
複数の写真をまとめてリサイズするには、「ショートカット」アプリを使った自動化がおすすめです。
このアプリでは、特定の操作を組み合わせてワークフロー(オートメーション)を作成することができます。
たとえば、「複数の写真を選択」→「サイズを変更」→「保存」という一連の操作を自動化しておけば、何枚もの写真を一度に指定したサイズにリサイズすることが可能です。
特にSNS投稿前やクラウドアップロード時にまとめて圧縮・整理したい場合には、大幅な時短になります。
また、ショートカットは一度作っておけばワンタップで呼び出せるため、日常的に活用しやすいのも魅力です。
写真サイズの自動調整機能を使う
無料アプリ「Image Size」を活用することで、事前に設定したサイズや解像度に合わせて、自動的に写真をリサイズすることが可能です。
このアプリでは、ピクセル数・比率・出力形式(JPEG/PNGなど)を自由に指定でき、リサイズ後のファイルサイズも表示されるため、3MB以下に抑える設定がしやすくなっています。
さらに、複数写真を選んで一括で処理する機能もあり、操作もシンプルで初心者でも扱いやすい点が評価されています。
自動リサイズと軽量化を同時に実現できるため、iPhoneのストレージ管理にも役立ちます。
整理とリサイズを効率化する具体例
旅行やイベントなどで大量に撮影した写真は、整理とリサイズを並行して行うのが効率的です。
たとえば、まず「写真」アプリでアルバムを作成し、リサイズ対象の写真をまとめておきます。
次に、前述の「ショートカット」や「Image Size」などのアプリを使って、そのアルバム内の写真を一括処理すれば、選別・変換・保存が一度に行えます。
これにより、SNS用に軽量化した画像を即時に投稿できたり、オンラインストレージへ容量を気にせずアップロードできるようになります。
作業の手間を省きながら、保存先や用途ごとに最適なサイズで管理できるのがこの方法のメリットです。
高解像度撮影と効率的なサイズ管理の違い

高画質写真の利点とデメリット
高解像度の写真は、ポスター印刷や大画面モニターでの表示、デザイン作業や編集加工など、細部まで鮮明な描写が求められる用途において大きな利点があります。
被写体の質感や微細な部分までしっかりと記録できるため、後からトリミングしたり拡大して使用する場合にも重宝されます。
一方で、高解像度の写真はデータ容量が非常に大きくなる傾向があり、スマートフォンのストレージを圧迫する原因にもなります。
また、共有やアップロード時にも通信量が増えるため、用途によってはファイルサイズがネックになるケースもあります。
したがって、必要な用途に応じて高画質と容量のバランスを取ることが大切です。
リサイズ時の注意点と品質の違い
写真をリサイズする際は、ただ単にサイズを小さくすればよいというわけではありません。
リサイズによって画像の解像度を大きく下げすぎると、ぼやけた印象になったり、ディテールが失われてノイズが目立つことがあります。
特に文字や細い線、グラデーションが含まれる画像では、圧縮の影響を受けやすいため注意が必要です。
画質の劣化を防ぐには、リサイズ前に用途を明確にし、必要な解像度を把握してから調整するのが理想的です。
また、HEIF形式のような効率的なファイル形式を選ぶことで、画質を維持しながら容量を削減することも可能です。
品質とサイズのバランスを意識することで、実用性の高いリサイズが実現できます。
最適化された写真の用途と事例
リサイズや圧縮によって最適化された写真は、さまざまな用途で活躍します。
たとえば、ブログ記事やSNS投稿では表示速度を優先するため、軽量かつ適度な解像度の画像が適しています。
また、プレゼン資料やメール添付用の画像では、見た目のきれいさを維持しつつもファイルサイズを抑えることが求められます。
画像の最適化により、保存容量の節約や読み込みの高速化が実現できるだけでなく、受信側のデータ負担も軽減されます。
用途ごとに画像の必要条件を把握し、それに応じた最適な形式やサイズで管理することが、効率的でストレスのない運用につながります。
まとめ

iPhoneで撮影した写真を3MB以下に抑える方法は多岐にわたります。
撮影前の設定では、標準カメラアプリの「高効率」フォーマットやLive Photosのオフ設定、またはサードパーティ製アプリによる解像度の調整が効果的です。
撮影後には、トリミング・リサイズ・圧縮といった編集に加え、無料アプリや「ショートカット」アプリを活用することで効率よく容量を削減できます。
複数枚の写真をまとめて処理する際は、ショートカットによる自動化やアプリによる一括変換が非常に便利です。
また、高画質な写真が必要な場面と、軽量で十分な場面とで使い分けることで、ストレージの節約や送信・表示の快適化が図れます。
写真の用途に応じた解像度・ファイル形式の選択と管理を心がけることが、iPhone写真運用の最適化につながります。